Step1:下载Windows版
官网下载地址:http://beta.zisync.com/download
下载后运行安装程序,选择路径:
Step2:运行程序,设置同步口令
第一次启动,自同步需要设置同步口令,拥有相同同步口令的设备才能互相发现同步目录。
口令由不少于8位的英文或数字字符组成,用密文的方式保存,请妥善保管不要轻易泄露给他人。我们在电脑A的自同步中输入同步口令(ZisyncTest),点击【完成】按钮后进入主界面。
Step3:创建同步目录
在主界面上点击【创建新同步】按钮,选择你要同步的目录,点击【确定】,会在主界面上看见一个蓝色的同步目录。
我们在电脑A上选择了【我的办公文档】目录作为同步目录。
(此截图为电脑A端,由于A为创建者,因此此处提示为创建者)
此时电脑A上的操作已经完成,打开电脑B的自同步程序,输入相同的同步口令(ZisyncTest),点击【完成】,进入主界面,会立刻发现电脑A上的已经创建好的同步目录”工作资料”,点击右侧【同步到本地】的按钮,选择本地目录(E:\工作资料),点击【确认】,同步进行中:
(此截图为电脑B端,B为同步者)
同步完成,电脑A上的【D:\工作资料】就与电脑B上的【E:\工作资料】目录建立了同步关系:
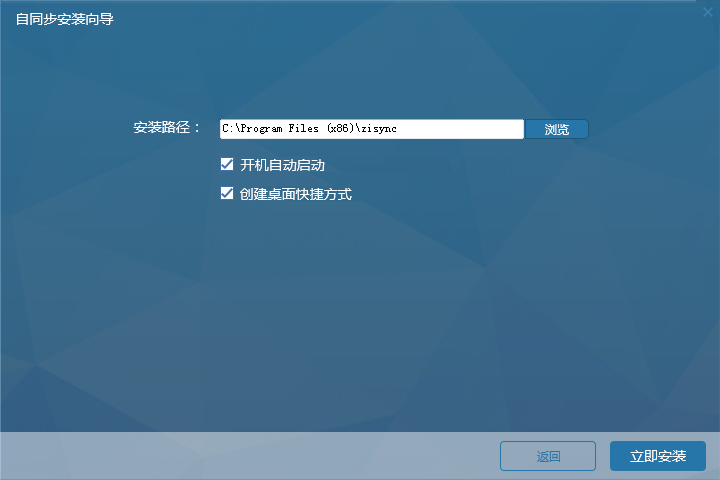
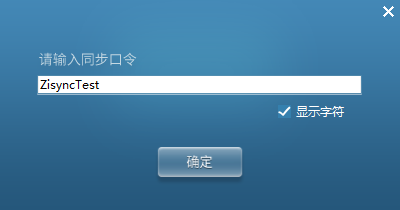
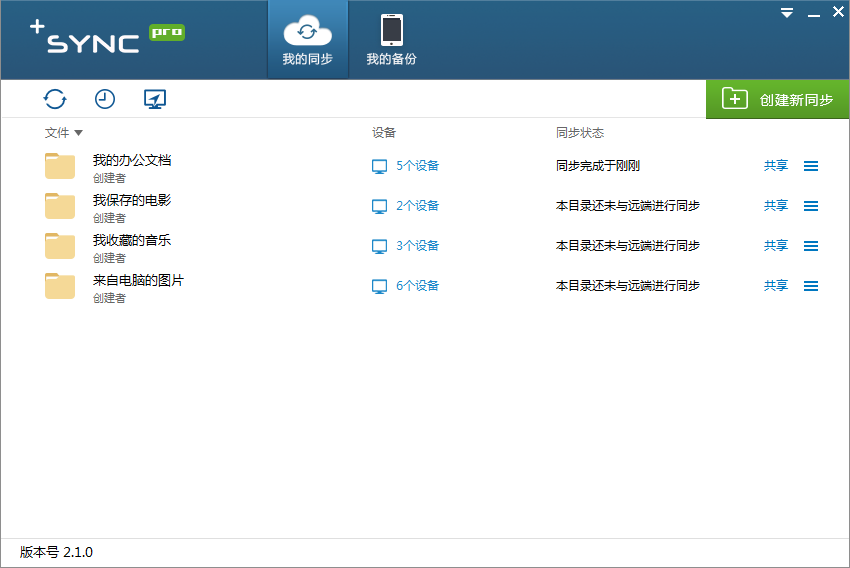
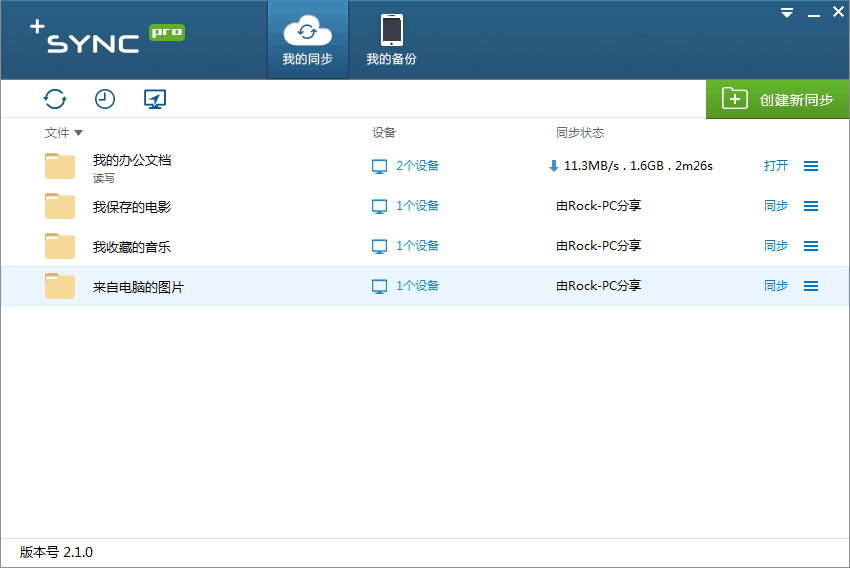

感觉就是一个FTP 功能差不多,现在有一个问题是:
如果文件test,两个人都在自己的电脑上打开发,并编辑,且两个编辑的内容不一样,A 先编辑完并退出保存,如果B还在编辑,当B完成后退出保存就会将A 编辑的内容清掉。这个式作方式是团队必须的。因此你们软件暂时对于团队还不合适,希望能你们能将这个功能性的问题解决就好!
3Q!
2015-04-17